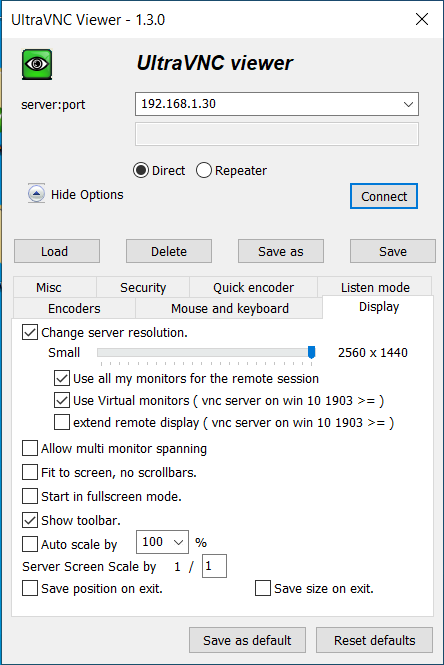
Better support multi monitors.
[v] Change server resolution:
The server resolution is changed to fit selected viewer resolution
[v] use all monitors for the remote session:
The server change his displays resolution to match all viewer displays
[v]Use Virtual monitors
The server own display is disabled and replaced with Virtual displays that match the viewer resolution.
[v] extend remote display
Sometimes you jusr want to add an extra virtual monitor
The server monitor is disabled and replace by Virtual monitors. On the server site you can't see the screens.
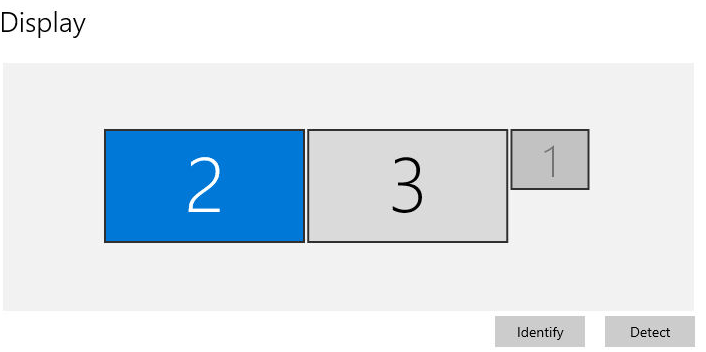
1= server monitor, 2 and 3 are created by Ultravnc
Most of the test where done on hyper-V
Using Hyper-v make sure you run in basic screen mode and not the rdp connection.
**WInvnc need to be started as administrator or service to be able to use the Virtual monitors
**Win 10 >= 1903
**Both server and viewer need to be 1.3.0 to support it
Downloads
https://uvnc.eu/download/130/UltraVNC_1 ... _Setup.exe
https://uvnc.eu/download/130/UltraVNC_1 ... _Setup.exe
https://uvnc.eu/download/130/UltraVnc_130.zip
Technical
A vncviewer connection that request a virtual display is like plugging a usb monitor.
In case something goes wrong the usb monitos are always disconnected
*vnc viewer disconnect
*vnc server kill
*reboot
Button to switch between displays 1/2/multiple

Fullscreen using 2 extetended should now fully cover you 2 local displays.






